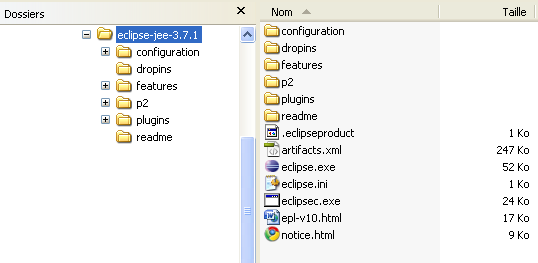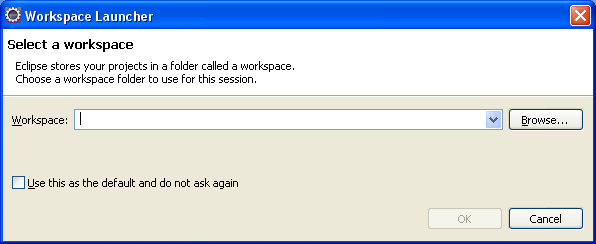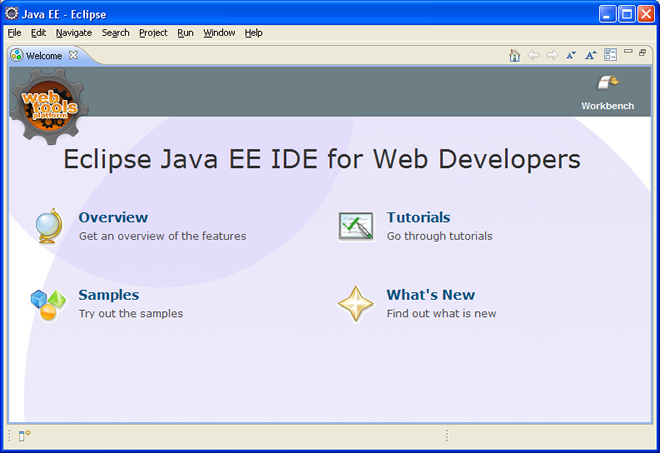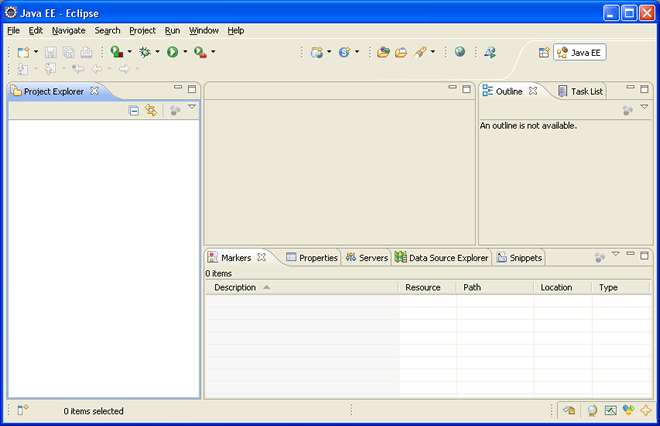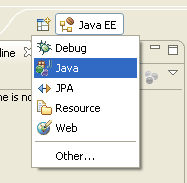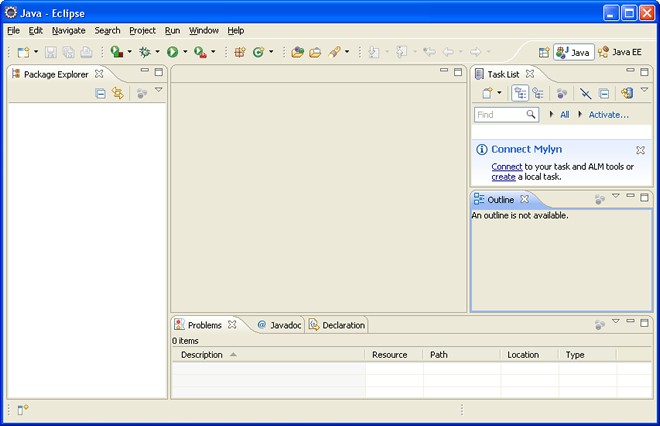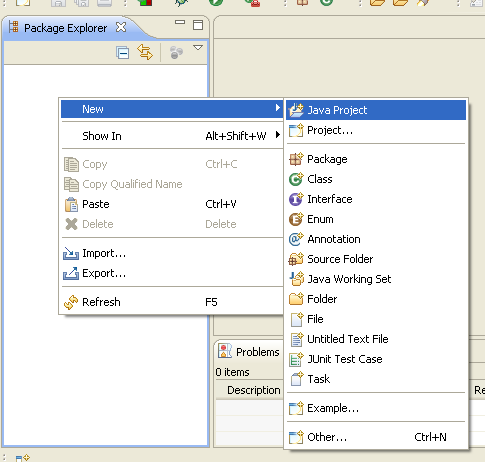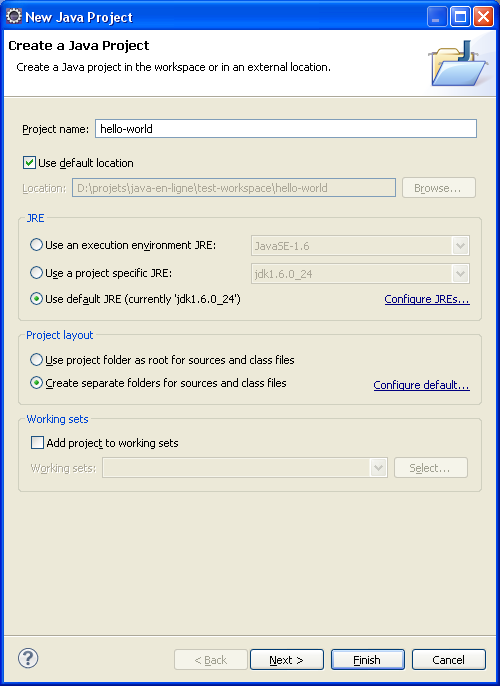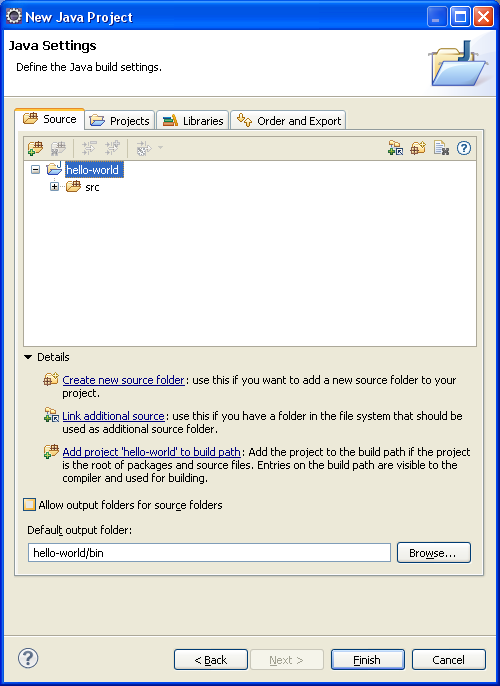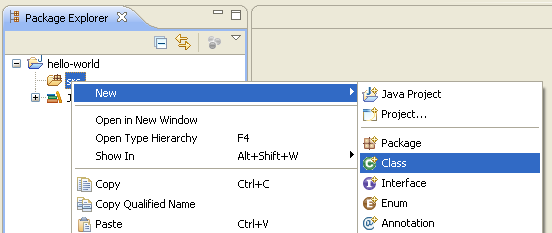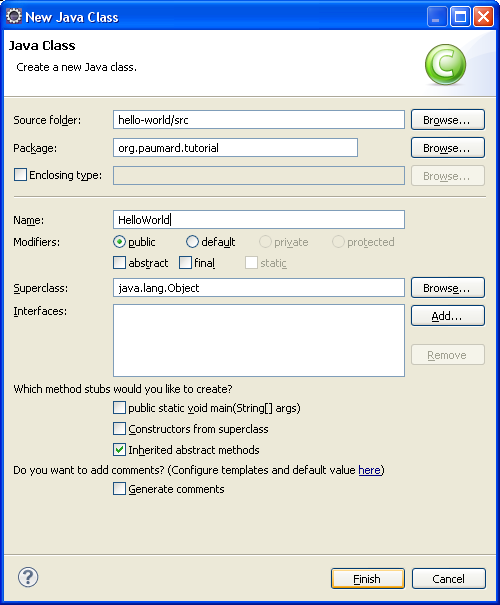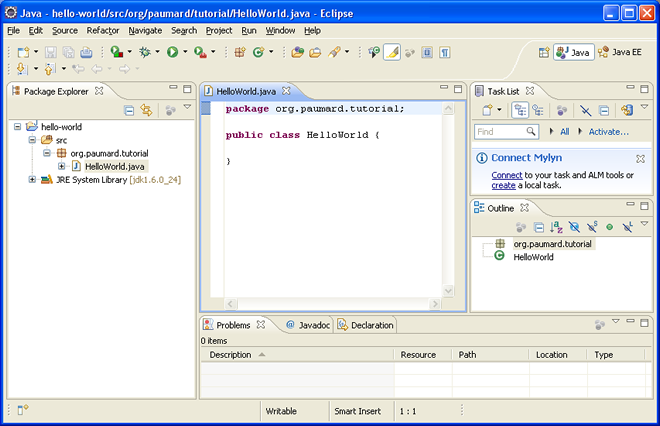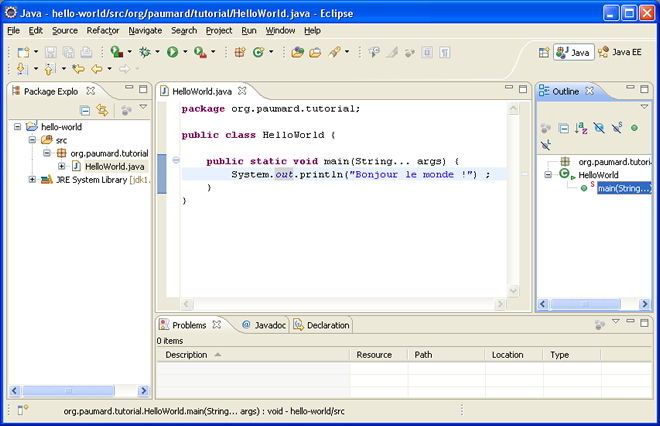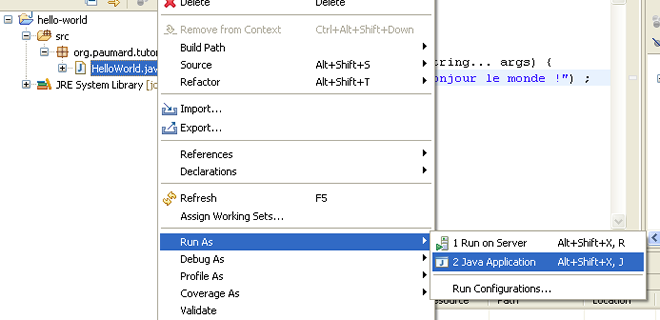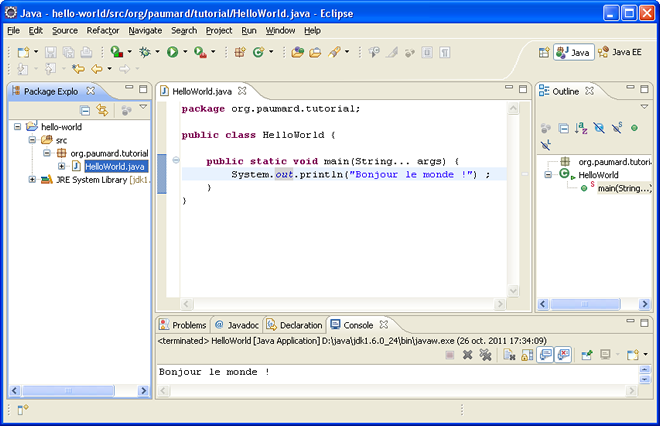Table des matières
Ce tutorial a pour objectif d'installer la version JEE d'Eclipse sur une machine Windows, de créer un premier projet Java, et une première classe exécutable.
Il est important de comprendre qu'Eclipse est un logiciel, composé d'une plateforme de base, et d'un très grand nombre de plugins. Ces plugins apportent des fonctionnalités à la plateforme de base, dans de très nombreux domaines, y compris en dehors des technologies Java.
Avant de télécharger Eclipse, il est donc important d'avoir une idée de ce que l'on veut faire avec, car cela va déterminer les plugins dont on a besoin, et ceux qui sont inutiles dans notre contexte applicatif.
Télécharger et installer ces plugins un par un est possible, mais très fastidieux. Pour nous facilter la tâche, les développeurs d'Eclipse ont créé des distributions, pour chacune des utilisations les plus fréquentes.
En général, on part donc de la distribution qui se rapproche le plus de notre besoin, et l'on y ajoute les plugins qui nous manquent.
La liste des distributions est disponible à la page http://www.eclipse.org/downloads/, à l'heure où ces lignes sont publiées, il y en a une douzaine. Celle qui nous intéresse est la distribution Eclipse IDE for Java JEE Developpers.
Le fichier que l'on télécharge est une simple archive au format ZIP, que l'on ouvre avec n'importe quel utilitaire adéquat. Une fois cette archive extraite, on a la structure de répertoires suivante.
Eclipse se lance simplement en double-cliquant sur l'exécutable eclipse.exe.
La première chose que demande Eclipse, c'est la localisation d'un workspace, c'est-à-dire d'une espace de travail.
Un espace de travail est un répertoire particulier, dans lequel Eclipse enregistre un certain nombre d'informations.
Le répertoire d'un espace de travail est caractérisé par la présence d'un répertoire nommé
.metadata. Dans ce répertoire se trouve de nombreuses informations, dont les préférences
de l'utilisateur. C'est également dans ce répertoire que chaque projet de cet espace de travail va
être enregistré, dans son propre sous-répertoire, du moins dans sa configuration par défaut.
Dans le répertoire .metadata, se trouve un fichier qui a un statut spécial : le
fichier .lock.
Ce fichier ne contient rien. Sa présence signale juste qu'une instance d'Eclipse est lancée,
et utilise déjà sur ce workspace.
Si on lance Eclipse une deuxième fois, et que
l'on tente d'ouvrir le même workspace, alors une erreur sera générée, car
il n'est pas possible à deux instances d'Eclipse de travailler sur le
même workspace. C'est la présence de ce fichier .lock qui permet
à la deuxième instance d'Eclipse de détecter qu'une instance utilise déjà ce
workspace.
Lorsque l'on quitte Eclipse, le fichier .lock est effacé. Toutefois, si Eclipse
a quitté de façon non conforme, il se peut que ce fichier soit toujours
présent. Dans ce cas, il faut l'effacer à la main, afin de pouvoir continuer à travailler sur
ce workspace.
Le lancement d'Eclipse peut continuer une fois choisi un répertoire, vide par hypothèse.
L'écran de présentation qui arrive nous permet d'accéder à différents éléments de documentation, ainsi qu'à des tutoriaux.
On peut cliquer sur le lien en haut à droite Workbench. On arrive alors à l'écran de travail JEE d'Eclipse, dans sa configuration par défaut.
Une fenêtre Eclipse est divisée en différents éléments.
-
La barre de menu : premier élément que l'on rencontre en partant du haut de la fenêtre. Cette barre de menu est à peu près la même, quelle que soit la configuration d'Eclipse.
-
Les frises d'icônes : à la fois leur nombre, et leur structure interne, peuvent varier en fonction des plugins que l'on installe.
-
Sur la partie droite de la frise d'icône, se trouve le sélectionneur de perspective. Dans notre exemple, c'est bien la perspective Java JEE qui est sélectionnée.
-
Enfin sous les frises d'icônes, se trouvent, dans un agencement que l'on peut entièrement modifier, les vues Eclipse. Sur notre exemple, se trouvent les vues suivantes :
-
à gauche : la vue Projet explorer ;
-
à droite : les vues Outline et Task list ;
-
en bas : les vues Markers, Properties, Servers, Data Source Explorer et Snippets.
-
L'ensemble des vues affichées, et leur position dans la fenêtre constituent une perspective dans le jargon Eclipse. De nombreuses perspectives standard sont disponibles, notamment la perspective Java ou la perspective Debug.
On peut changer de perspective en utilisant le sélectionneur juste à gauche de la liste des perspectives. Dans l'exemple qui suit, on sélectionne la perspective Java.
Voici la perspective Java, vide et dans sa configuration par défaut.
Créer un premier projet Java de base peut se faire de différentes manières. Une des façons les plus simples, est d'utiliser le menu contextuel de la vue Package explorer. La première option New ouvre un sous-menu, dont la première option permet de créer un projet Java.
Eclipse nous ouvre alors une fenêtre, qui ressemble à celle-ci.
Afin de sacrifier à l'une des plus grandes tradition du développement informatique, nous allons appeler notre premier projet Hello world. Notons également plusieurs choses.
-
Le répertoire dans lequel notre projet est enregistré est fixé par défaut comme sous-répertoire de notre workspace.
-
Le Java Runtime Environement (JRE) que nous utilisons est celui par défaut, ici Java 6. Nous verrons comment on peut changer ce JRE dans la suite.
-
Le project layout dans sa configuration par défaut, utilise des répertoire séparés pour les fichiers sources (
.java) et les fichiers compilés (.class). -
Enfin nous verrons plus loin la notion de working set, laissons cette option à sa valeur par défaut.
En cliquant sur le bouton next, on accède à la deuxième partie de la configuration d'un nouveau projet.
Toutes les valeurs par défaut de ce panneau nous conviennent. Nous verrons leur signification plus tard, et comment les modifier.
Il ne nous reste plus qu'à cliquer sur le bouton Finish pour créer notre premier projet.
Nous allons continuer dans la tradition, et écrire une classe qui affiche Bonjour le monde !. On se demande parfois ce que serait le développement si ce genre de choses n'existait pas...
Notre projet comporte un nœud src, dans lequel va venir se ranger le code
source de nos classes Java. Un code source est juste un fichier texte, que l'on pourrait ranger
n'importe où. Il se trouve que s'il est enregistré sous ce nœud src, Eclipse
le compilera automatiquement, nous affichera les éventuelles erreurs de compilation en temps
réel, et nous permettra d'exécuter ce qui peut l'être.
Le menu de la figure suivante est le menu contextuel qui s'ouvre losque l'on a sélectionné le
nœud src de notre projet.
On constate que l'on peut également créer, à partir de ce même menu, des interfaces, des énumérations, et des annotations.
Une nouvelle fenêtre s'ouvre alors, dans laquelle on peut saisir un nom de package
(ce qu'il faut toujours faire !), et un nom de classe. On peut même si l'on veut définir une liste
d'interfaces implémentées, une super classe, ou demander la génération de la méthode
main().
Une fois cette nouvelle classe créée, Eclipse l'ouvre automatiquement dans une nouvelle vue, au centre de la perspective Java.
Commençons par entrer une méthode main() dans cette classe. Fermons la vue
Task list, que nous n'allons pas utiliser. On se retrouve dans la situation
suivante.
Exécuter cette classe peut se faire à partir du menu contextuel que l'on ouvre en cliquant sur le nœud de la classe dans la vue Package explorer.
L'option Run as puis Java application permet d'exécuter
la méthode main() de la classe sélectionnée.
Si cette option n'est pas visible dans le menu, c'est que la classe ne possède pas de méthode
main() correcte. Cette méthode doit répondre à plusieurs critères :
-
elle doit s'appeler
main(); -
elle doit prendre un tableaux de
Stringen paramètre ; -
elle ne doit rien retourner (son type de retour est
void); -
elle doit être
public; -
elle doit être
static.
Si un seul de ces critères n'est pas vérifié, alors la classe n'est pas exécutable.
Si tout se passe bien (pourquoi en serait-il autrement ?) Une vue Console doit s'ouvrir dans le bas de la perspective, qui affiche notre précieux message !
José Paumard © 2011, tous droits réservés